ERROR DE ALMOHADILLAS.
Las impresoras Epson son conocidas por su calidad y rendimiento, pero como cualquier dispositivo electrónico, también pueden enfrentar problemas técnicos. Uno de los errores más comunes que los usuarios de impresoras Epson pueden enfrentar es el llamado "Error de Almohadillas". En este artículo, te proporcionaremos una guía completa sobre qué es el Error de Almohadillas, por qué ocurre y cómo solucionarlo.
Las almohadillas son una parte importante del sistema de limpieza de
las impresoras. Estas se encuentran en el interior y son responsables de
absorber el exceso de tinta que se genera durante los procesos de limpieza y
mantenimiento del equipo.
Dicho de otro modo, las almohadillas de tinta de
las impresoras acumulan, distribuyen y contienen la tinta que no se utiliza en
las páginas impresas o durante los procesos de limpieza de los cabezales.
Durante la vida útil del producto, puede llegar a
un punto donde no se puede obtener una calidad de impresión satisfactoria o las
almohadillas de tinta alcanzan el final de su vida útil, esa ahí donde el software Epson Status Monitor (en el caso específico
de las impresoras de la marca EPSON), la pantalla LCD o los indicadores del
panel de control le indicarán cuando es necesario reemplazar estas piezas. Si
esto ocurre durante la garantía estándar del producto, el cambio del producto o
el reemplazo de las almohadillas está cubierto bajo la garantía estándar. Si el
producto ya no está cubierto por la garantía, las almohadillas pueden ser
reemplazadas por cualquier proveedor de servicios para productos Epson.
¿De que se trata el error
de almohadillas?
El "error de almohadillas" en las
impresoras Epson se refiere a una advertencia de error que indica que las
almohadillas de tinta dentro de la impresora están cerca de alcanzar su
capacidad máxima de absorción de tinta. Este error generalmente se
manifiesta como una luz parpadeante en la impresora y/o un cuadro de dialogo
con un mensaje en la pantalla del ordenador o en el panel de control de la
impresora.
Cuando las almohadillas de tinta están llenas, la impresora puede dejar de funcionar correctamente y puede empezar a mostrar mensajes de error. En algunos casos, la impresora puede incluso comenzar a derramar la tinta de desecho o tener problemas para imprimir de manera efectiva.
¿Cómo resolver el error?
Llegar a esta condición de error no es muy
difícil, ya que las impresoras Epson desperdician grandes cantidades de tinta
en cada servicio de limpieza que demos, o incluso en cada ocasión que cambiemos
unos de los cartuchos por uno nuevo, en ambos casos se realiza una rutina de
expulsión de tinta, la cual se desecha por la pequeña esponja y la manguerilla
que va al WASTE INK PAD.
Para solucionar este problema, primero debes
saber que si tu equipo aun cuenta con garantía de fabrica o del vendedor, es necesario llevar la impresora a un centro
de servicio autorizado para que reemplacen las almohadillas de tinta y reseteen
el contador interno de tu impresora, sin costo para ti, de lo contrario, aquí
te dejo una solución que podría servirte de ayuda:
1.
Sustituye las almohadillas: Esto implica abrir la impresora,
identificar la ubicación exacta de la caja de mantenimiento, extraer las
esponjas absorbentes para verificarlas visualmente y en caso de que se
encuentren al límite de material de desecho habría que reemplazarlas por unas
nuevas.
Si tu caja de mantenimiento viene con un
chip, es necesario que reemplaces el chip o la caja completa, de acuerdo a tus
necesidades y posibilidades.
2.
Resetear el contador: Algunos modelos de impresoras Epson, Canon
e incluso Brother, permiten resetear el contador de almohadillas mediante
combinaciones de los botones en el panel de control o utilizando un software de
servicio específico; en el caso de la marca Epson, se recomienda utilizar el
programa: Epson Adjustment Program.
Aquí
haré un paréntesis para decirte que en caso de que requieras el programa de reinicio
para tu impresora, ya sea Epson o Canon, puedes dejarme un mensaje con el
modelo de tu equipo y en caso de tenerlo te lo compartiré de forma gratuita.
El
proceso de reinicio mediante el software Epson Adjustment Program es el
siguiente:
- Descarga el programa a tu
computadora, previamente tendrás que desactivar momentáneamente tu
activirus.
- Una vez hayamos
descargado EPSON Adjusment Program, lo ejecutamos como
administrador.
- En la primera ventana que
nos aparecerá, verificaremos que el modelo de impresora indicado en la
esquina superior izquierda corresponde con el nuestro. Después, luego
damos click en seleccionar.
- Nos saltará una nueva
ventana para verificar que tenemos el puerto USB conectado, ya que es el
único canal a través del cuál se puede realizar este procedimiento. Si
nuestro cable está correctamente conectad, en la opción PUERTO podremos
seleccionarlo. Después damos a OK.
- En la tercera ventana hacemos enclick el botón Particular.Adjustment
Mode (Modo de ajuste).
- Ahora,
en la ventana emergente, buscamos la función , Waste ink pad
counter (Contador de almohadilla de tinta residual), que se
encuentra dentro de la opción Maintenance (Mantenimiento).
Entonces, la seleccionamos y damos al botón OK.
- Ya estamos llegando al final
del proceso. Ahora, marcaremos el cuadro de selección de la opción Main
pad Counter (Contador principal de la almohadilla).
- Después, nos dirigimos a la
parte inferior de la ventana pinchamos el botón Check para
confirmar el valor actual del contador.
- Acto seguido, clicamos el botón Initialization para borrar el contador que hemos seleccionado antes, es decir el principal de la almohadilla.
- En este momento, la
impresora nos solicitará apagarla y volver a encenderla.
- Finalmente, hacemos clic en
el botón Finish y con esto habremos concluido.
- Nos saltará de nuevo la
ventana anterior. Pinchamos en Previous.
- Cerramos el ejecutable y
listo. La impresora debería desbloquearse y comenzar a trabajar con
normalidad.


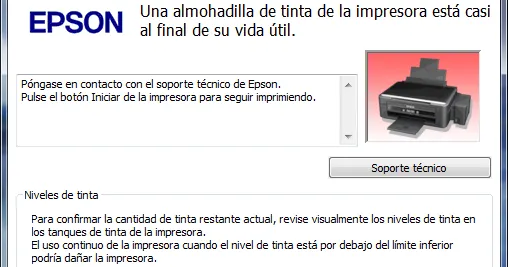
.jpg)



Comentarios
Publicar un comentario